My assignments
My assignments – is one of the most-used features of the Organized app. It's used by everyone in a congregation of Jehovah's Witnesses, who takes part in our weekly meetings. Here you can view all your upcoming assignments, whether it's a student assignment, public talk, Kingdom Hall cleaning, or meeting duties.
Open 'My assignments' panel
There are multiple ways to open this panel, ensuring you can quickly and easily access this important information in Organized:
- 'Meetings' card. There's a dedicated 'My assignments' button which also has an assignments count badge for you to know the exact number.
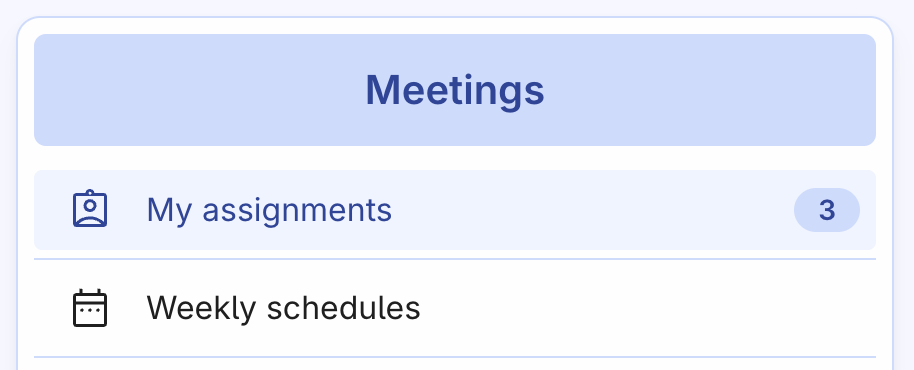
- Home page 'Hello' message. Right under the greeting message, you can find the number of active upcoming meeting assignments. Click on the blue text to open the assignments panel with all the details.
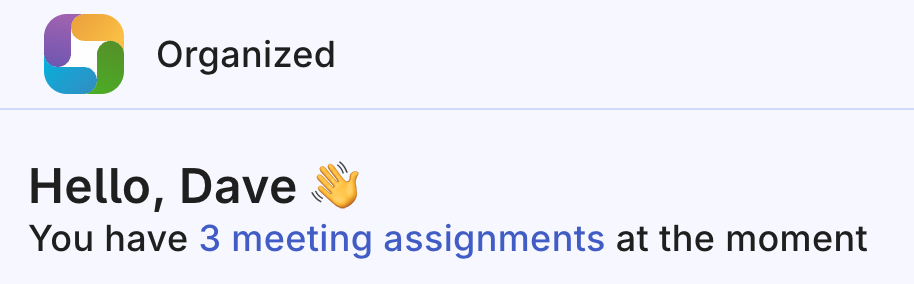
Set a time range to display
If you have many upcoming assignments, you can use the 'Display' setting to select how many months you want to display on this sidebar. You can choose to display assignments for the next 3 months, 6 months, or 12 months.
View your upcoming assignments
All assignments are displayed in chronological month-by-month order. Each assignment row contains the following information:
- Date: Displayed prominently in a rectangular box, all assignments are sorted by date. Date box has two different colors: 🔵 Blue for the midweek meetings, and 🟢 Green for the weekend meetings.
- Assignment type: The specific part of the meeting that you have been assigned to conduct.
- Hall: Either "Hall A" or "Hall B", indicating the main hall or an auxiliary classroom.
- Assistant name: The name of the assistant for student assignments or the second speaker for a symposium.
- Additional details: Any other relevant information, such as source material or talk title.
- 'Delivered by': This orange badge indicates assignments of congregation persons that have been delegated to you (meaning you can view their assignments and notify delegated persons about the upcoming assignments). It displays the name of the person who has the assignment, along with all the necessary details.
- 'Add to calendar' button: On the far right side, you can click this button to add any assignment event to your personal calendar.
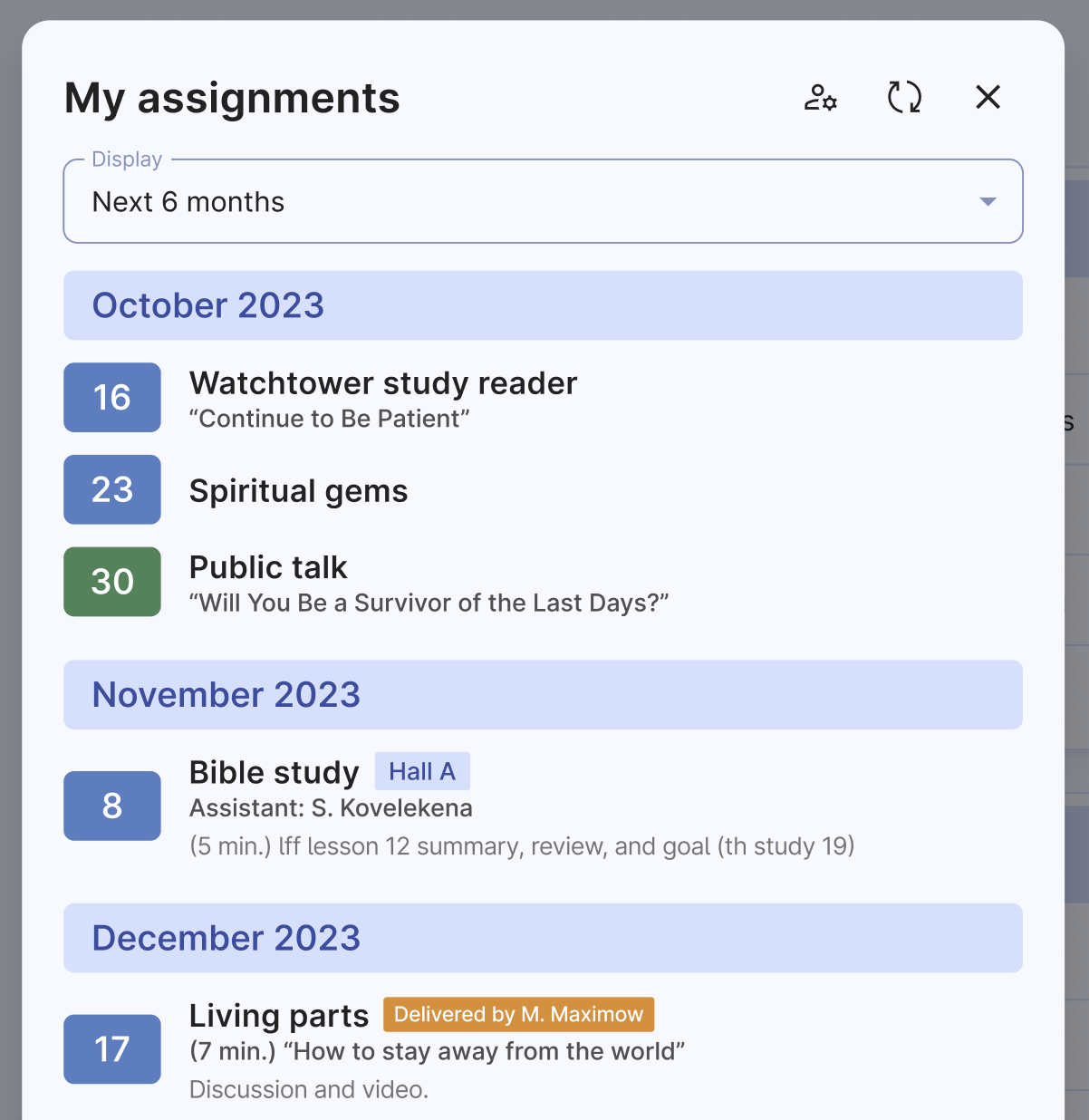
Add assignments to your calendar
Hover over an assignment row to see the 'Add to calendar' button. Clicking this button will open your calendar app, allowing you to add the event. Supported calendar apps include Google, Apple, Microsoft (365, Outlook, Teams), and Yahoo. Then, you can add this event to your personal calendar, set up notifications, reminders, etc.
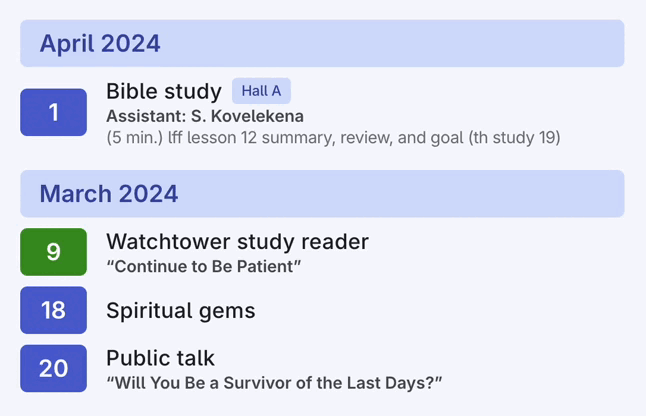
The 'My assignments' panel helps you stay organized and ready for your upcoming responsibilities. Use it to stay prepared and give your best for Jehovah!